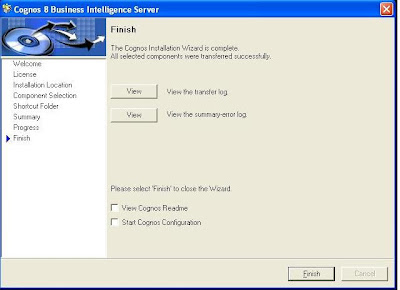Hi all,
Today let's see how we can install Cognos 8 BI Suite 8.1.
The Checklist:
1. Cognos 8 BI Server and Model software
2. MS SQL Server 2000(with SP4)
3. Internet Information Services (IIS for WinXP)
The Procedure in steps:
1. Install MS SQL Server 2000 (
SP4 is available here. Download and install the file name
SQL2000-KB884525-SP4-x86-ENU.EXE, 66.9 mb in size).
Go to Start -> Programs -> Microsoft SQL Server -> Enterprise Manager.
Then, go to Console Root -> Microsoft SQL Servers -> SQL Server Group -> local -> Databases.
Right-click on Databases, choose New Database.
In the Database Properties windows, under General tab, give CM for Name and click OK.This will be our Content Store.
Check if a service is running with 'MSSQLSERVER' name. (Go to Start -> Run. Type Services.msc and click OK.)
2. Install IIS (Internet Information Services) from WinXP Prof CD.
Go to Start -> Setting -> Control Panel -> Add or Remove Programs.
Click on Add/Remove Windows Components.In Windows Components Wizard screen, tick the checkbox against Internet Information Services (IIS).
Click Next and then on Finish.
New entries are displayed under Start -> Settings -> Control Panel -> Administrative Tools as Internet Information Services.
Check if a service is running with 'IIS Admin' name. (Go to Start -> Run. Type Services.msc and click OK.)
Open Internet Explorer, type 'localhost' and click Go.
Windows should display two IE windows. One has (
http://localhost/localstart.asp) link. Another windows has (
http://localhost/iishelp/iis/misc/default.asp) link. This is to check if the IIS is properly installed. Close these windows.
3.
Install Cognos 8 BI Server.
Go to Start -> Programs -> Cognos 8 -> Cognos Configuration.
Go to Data Access -> Content Manager -> CM.
Right-click on Content Store and choose Delete.
Right-click on Content Manager, choose New Resource -> Database.
In the New Resource window, Give Content Store for Name and choose Microsoft SQL Server database (Windows Authentication).
Click on the Content Store on the left pane and fill the database name field with CM (this is what we created in step-1). Go to File -> Save.
Click on Local Configuration, then go to Actions -> Test.
Go to File -> Save. Go to File -> Exit.
This asks confirmation to start Cognos 8 service. Choose Yes.
Check if a service is running with 'Cognos 8' name. (Go to Start -> Run. Type Services.msc and click OK.)
4.
Install Cognos 8 BI Model also into the same folder. It would give a warning for the same. Just ignore it and continue. No need to configure anything here.
5. Configure IIS.
Go to Start -> Setting -> Control Panel -> Adminstrative Tools -> Internet Information Services.
Then, go to Internet Information Services -> local computer -> Web Sites -> Default Web Site.
Right-click on Default Web Site, choose New -> Virtual Directory.
In Virtual Directory Creation Wizard, click Next, then type 'cognos8' for Alias, click Next, for Directory, give 'C:\Program Files\cognos\c8\webcontent'. This is where you installed Cognos.
Click Next, Allow on 'Read' permission. Remove 'Run Scripts(such as ASP)'. Click Next and then Finish.
This is what we use to access Welcome screen of Cognos. (
http://localhost/cognos8)
Now, right-click on 'cognos8' (the one we created just now in the above step), choose New -> Virtual Directory.
In Virtual Directory Creation Wizard, click Next, then type 'cgi-bin' for Alias, click Next, for Directory, give 'C:\Program Files\cognos\c8\cgi-bin'. This folder is also available inside Cognos8 installation folder.
Click Next, Allow on 'Read' and 'Execute (such as ISAPI applications or CGI)' permission. Remove 'Run Scripts(such as ASP)'. Click Next and then Finish.
Try accessing
http://localhost/cognos8 from internet explorer(Firefox gave me problem, though! A couple of studios went missing in Cognos Connection).
Try opening Framework Manager also.( From Start -> Programs -> Cognos -> Framework Manager.)
That's it. ;-)